Epson Printer Finder
使用智能手机方便快捷的配置Wi-Fi网络*和开启远程打印,并可通过网络设置参数和查看状态。
*网络配置支持的型号:L3156/8,L4151/3/6/8,M1128/9

|
配置Wi-Fi网络 |

|
|
点此查看操作视频 第一步:下载简易配网APP Epson Printer Finder。 扫描以下二维码,获取该APP下载地址。 第二步:使用Epson Printer Finder进行爱普生打印机的网络配置操作。 ※Epson Printer Finder 以下简称 “Finder”(以下以iOS版本为例进行说明) Ⅰ,当手机尚未连接至Wi-Fi时,请在手机系统网络设置中,将手机连接入无线网络。 4,为【其他机型】的打印机设置无线网络 4-1,按照Finder提示,确认打印机是否带有液晶显示屏。 |
|
|
开启远程打印 |

|
|
点此查看操作视频 一、远程打印注册说明第一步:请在打印机中放入A4纸张 二、查看远程邮箱说明第一步:确保手机和打印机处于一个Wi-Fi。打开Epson Printer Finder APP后,默认搜索到当前已经连接入网的Epson打印机,如下图所示。 |
|
一、使用Epson Printer Finder进行简易配网的相关常见问题
-
Q1:如何获取Epson Printer Finder App?
- A1:iOS版本:可在Apple AppStore中搜索“Epson Printer Finder”进行App的下载和安装。或者扫描下面二维码进入下载地址后,选择【iOS 软件下载】进行下载安装。

Android版本:扫描上面二维码进入下载地址后,选择【Android 软件下载】进行下载安装。
- A1:iOS版本:可在Apple AppStore中搜索“Epson Printer Finder”进行App的下载和安装。或者扫描下面二维码进入下载地址后,选择【iOS 软件下载】进行下载安装。
-
Q2:可以通过Epson Printer Finder进行简易配网的打印机有哪些?
- A2:Epson Printer Finder主要是为了解决无液晶显示屏的打印机的无线配网。目前Finder内可直接选择的L3158/L3156,L4151/L4153/L4156/L4158,M1128/M1129 即为支持简易配网的主要机型。
-
Q3: Epson Printer Finder能对有液晶显示屏的打印机进行简易网络配置么?
- A3:Epson Printer Finder暂时不支持有液晶显示屏的打印机的简易配网。用户可以通过液晶屏的操作指引来逐步完成打印机的网络设定。Epson Printer Finder提供了如何给有液晶显示屏的打印机进行配网的说明指导,可供您参考设置。
-
Q4:在通过Epson Printer Finder进行配网的过程时,总是出现设置失败的情况,该如何解决?
- A4:反复出现配网失败时,请尝试:
① 请确保您输入的无线路由密码正确。
② 尽量让手机和打印机之间距离接近,且无障碍物隔离。
③ 尝试重启打印机后,再进行无线网络设定。
- A4:反复出现配网失败时,请尝试:
-
Q5:在使用Finder给打印机设置完无线网络之后,无法检索到打印机?
- A5:请确认您的打印机和手机是否处在同一个无线网络环境内。
-
Q6:我的打印机已经连接到无线网络了,可以直接通过Finder来重新对打印机的网络进行重新设定么?
- A6:可以。
-
Q7:为什么我的iOS版本的Epson Printer Finder没有【无线网络设置】按钮?
- A7:目前【无线网络设置】仅限中国地区用户使用,所以,请确认您的手机系统所属地区是否为【中国】
对于iOS系统确认方法:通用-> 语言与地区->地区->中国
对于Android系统:只要您通过扫描二维码获取的下载连接地址下载的Epson Printer Finder
- A7:目前【无线网络设置】仅限中国地区用户使用,所以,请确认您的手机系统所属地区是否为【中国】
-
Q8:Epson Printer Finder适用于哪些操作系统?
- A8:iOS版本:iOS11及以上
Android版本:Android5以上。
- A8:iOS版本:iOS11及以上
二、使用Epson Printer Finder进行远程打印注册的相关常见问题
-
Q1:通过Finder来进行爱普生远程服务注册,也只能是Finder里列出来的L3158/L3156,L4151/L4153/L4156/L4158,M1128/M1129这些机型么?
- A1:不是,打印机规格里说明支持远程打印&具有Wi-Fi功能的打印机,均可以通过Epson Printer Finder来进行远程打印注册。
-
Q2:在完成远程打印注册后,注册完成的信息页并未成功打印出来,该怎么办?
- A2:您可以登陆Epson Connect页面https://www.epsonconnect.com/user 点击左侧的“打印机邮件地址”后,在屏幕右侧窗体下方,点击“打印打印机邮箱地址”按钮,即可重新打印注册的信息页。
-
Q3:信息页丢失该怎么办?
- A3:您可以登陆Epson Connect页面https://www.epsonconnect.com/user点击左侧的“打印机邮件地址”后,在屏幕右侧窗体下方,点击“打印打印机邮箱地址”按钮,即可重新打印注册的信息页。
-
Q4:如何查看已经注册的打印机的邮箱地址。
- A4:您可以通过Epson Printer Finder来查看打印机的邮箱地址。
Step1:请下载并安装Epson Printer Finder App
Step2:设置手机和打印机处在同一个Wi-Fi。
Step3:打开Epson Printer Finder App
Step4:点击Epson Printer Finder检索到的打印机,点击“打开打印机设置页面”
Step5:点击第一项“Epson Connect服务”
Step6:查看打印机的邮箱地址
- A4:您可以通过Epson Printer Finder来查看打印机的邮箱地址。
-
Q5:打印机邮箱地址已经失效,如何重新注册远程打印邮箱?
- A5:您可以通过Epson Printer Finder来注册打印机的邮箱地址。
Step1:请下载并安装Epson Printer Finder App
Step2:设置手机和打印机处在同一个Wi-Fi。
Step3:打开Epson Printer Finder App
Step4:点击Epson Printer Finder检索到的打印机,点击“开启远程打印”
Step5:按屏幕提示点击【下一步】
Step6:同意【条款和条件/隐私声明】
Step7:打印机自动打印出来注册信息页。
即完成远程打印邮箱的注册。
- A5:您可以通过Epson Printer Finder来注册打印机的邮箱地址。
关闭
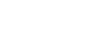

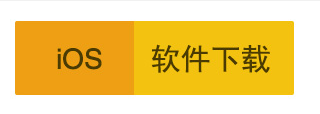
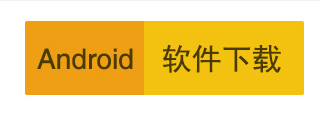

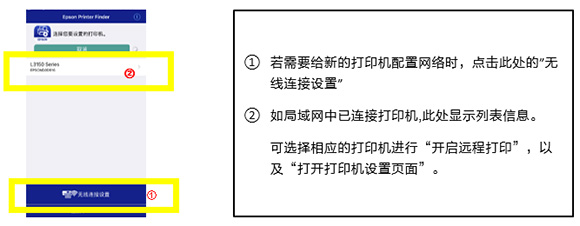
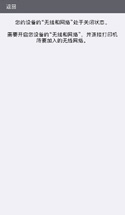

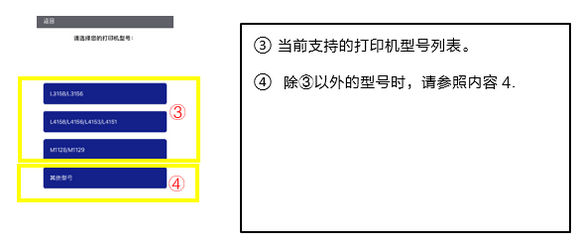
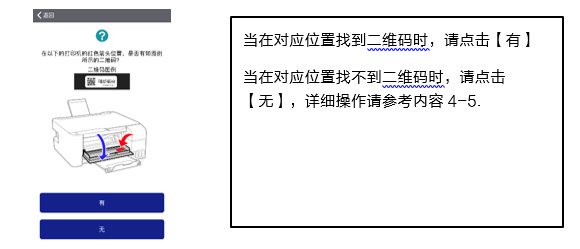
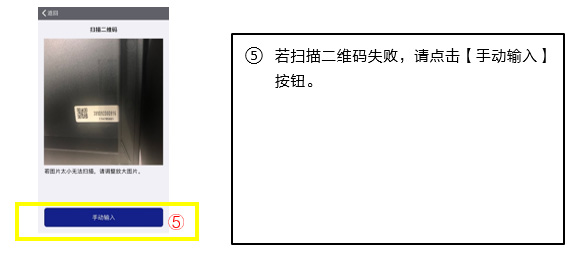
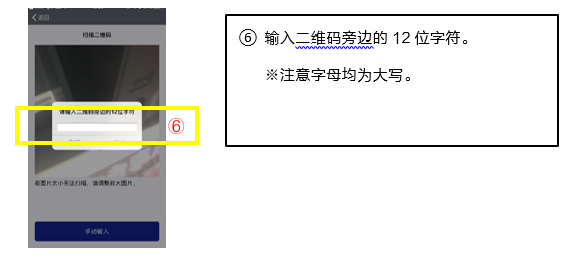
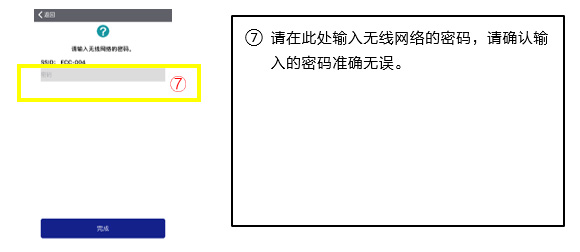
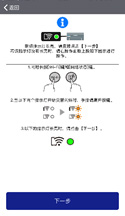


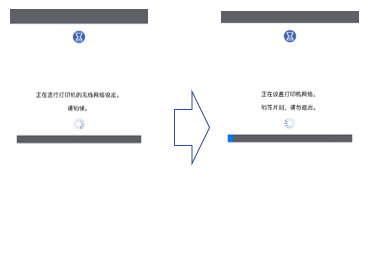

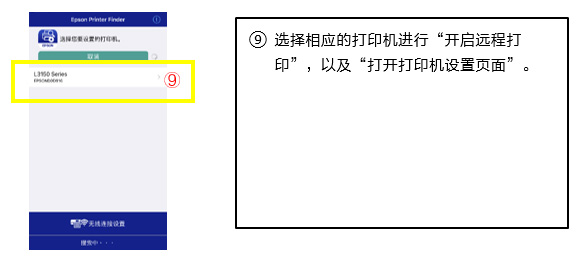
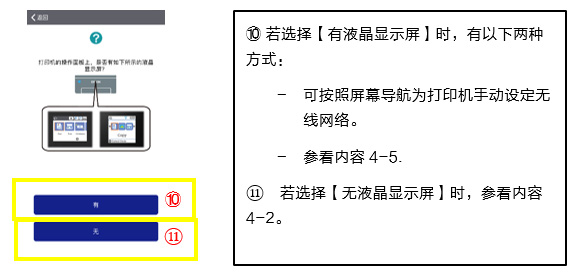
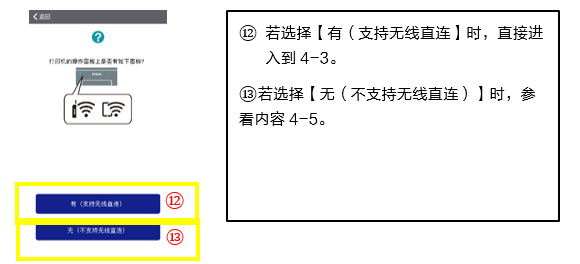
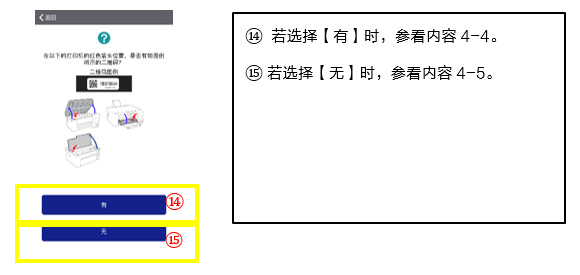
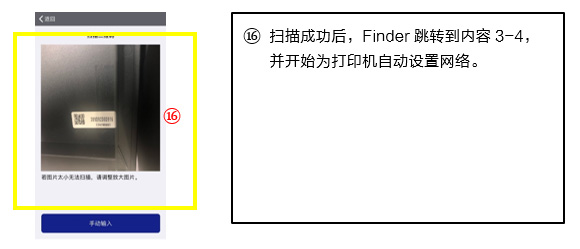
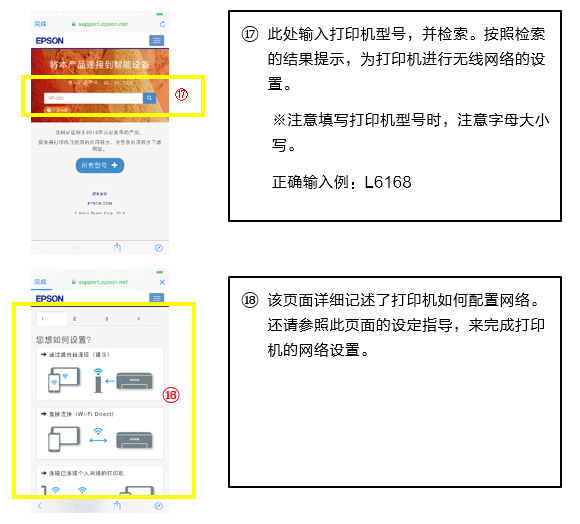
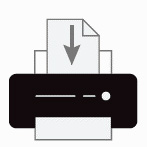
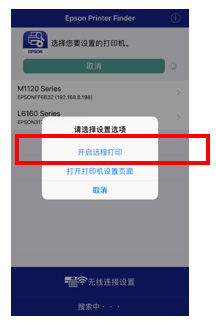
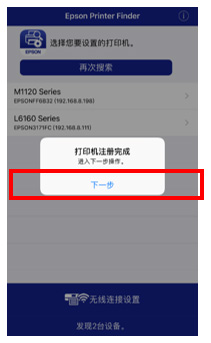
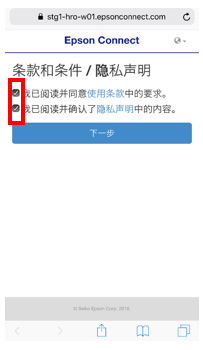

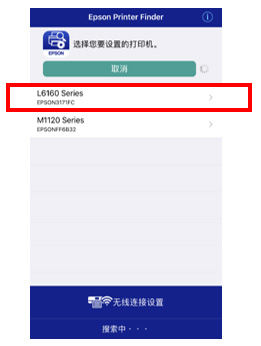
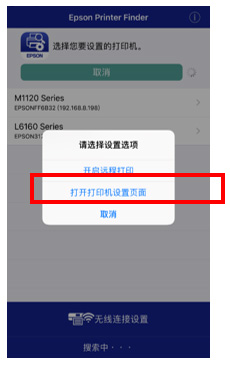
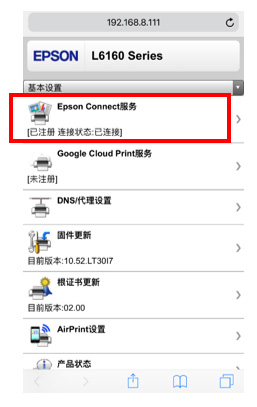

 沪公网安备 31010102007289号
沪公网安备 31010102007289号